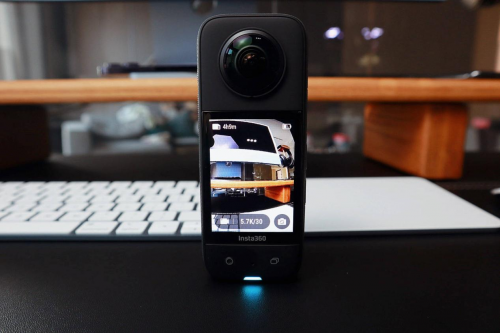如何搭建免费企业邮箱
前言
在本教程中,您可以构建一个属于您自己的企业级邮箱,并使用以您的域名为后缀的电子邮件地址收发邮件。
您将学到的内容
本教程将引导您完成创建企业级邮箱并使用独立域名发送邮件。Amazon WorkMail 是一种安全的托管型商务电子邮件与日历服务,可以支持现有的桌面和移动电子邮件客户端应用程序。Amazon WorkMail 让用户能够使用他们选择的客户端应用程序(包括 Microsoft Outlook、 iOS 和 Android 电子邮件应用程序、支持 IMAP 协议的任何客户端应用程序)或直接通过 Web 浏览器无缝访问其电子邮件、联系人和日历。WorkMail 面向最终用户,开箱即用,客户可以用 WorkMail 实现企业内部的邮件系统,包括日历、联系人功能。
第一步:准备域名
用户需要先向域名服务商申请购买一个域名(AWS 海外区的 route53 也支持域名购买)。
1.1 (可选) 托管域名到 Route53
Route53 是 AWS 的 DNS,如果您没有自己的域名,可以参考如何在 Route 53 中注册域在亚马逊云科技中购买自己心仪的域名,并使用 Amazon Route53 托管您的域名。如果您已经有自己的域名,可以选择直接使用或者是将域名解析迁移至 Amazon Route53。
第二步:通过 WorkMail 创建组织
要使用 Amazon WorkMail,您必须首先创建一个组织。 一个亚马逊云账户可以拥有多个 Amazon WorkMail 组织。 创建组织时,您还可以为组织选择域并设置用户目录和加密设置。
2.1您可以使用亚马逊云科技管理控制台+,在页面顶部搜索+WorkMail+进入+Amazon+WorkMail+控制台,点击橙色按钮+Create+organization%2C+创建一个代表公司的组织。

2.2 在创建组织时,需为组织选择域。您选择免费测试域“Free Test Domain”并填写名字,例如 XXX-workmail。其他保持默认,在页面底部点击橙色创建组织“create organization”按钮。
使用免费测试 Amazon WorkMail 提供的域。 您可以使用测试域探索 Amazon WorkMail
测试邮件域不是 用于长期使用。 我们强烈建议您添加您自己的域并将其用作默认域**
测试邮件域发送邮件有一定限制,即每个亚马逊云账户每天使用任何测试邮件域,最多只能向 200 个收件人发送邮件
填写的 Alias 会成为 Web 页面登录的入口,提交后后无法修改
2.3 大概等待约 30 秒时间,当组织的 status 是 Active 即处于活动状态,随后您可以点击您的 WorkMail 组织,进入到组织控制台中,并向其添加用户(User)。


第三步:设置您的 WorkMail 用户
3.1 创建组织内的用户。在左侧菜单栏选择“组织”(Organization)下的“用户”(User)。点击右上角的橙色按钮“Create User",创建一个新的用户。

3.2 在用户创建用户信息界面中,在用户名(User name)字段中,输入用户的名称,如 testuser,名称也会出现在下方电子邮件地址中。在显示名称(Display name)框中,输入用户的显示名称。在设置电子邮件(Email setup)中,输入密码(password)并重复密码(repeat password)。最后,点击右下角橙色按钮,创建用户(create user)。


3.3 您可以在 Amazon WorkMail 界面中看到用户(User)创建成功。

第四步:通过 Web 登录使用 WorMail
4.1 进入 web 操作页面。点击左侧菜单的组织(Organization) ,在用户登录(User Login) 的下方即有 web 操作 WorkMail 的入口。

4.2 点击链接,登入 Workmail。输入刚刚创建的账号密码。

4.3 登入之后就可以按照平常的邮件客户端的步骤来操作。选择 new item 中的 new email 创建邮件并发送给另外一个邮箱做测试。

第五步:在 WorkMail 上使用自己的邮件域
如果您已经拥有了自己的域名,您可以通过 Amazon Route53 创建自己的邮件域并更换默认域为自己的域名。
5.1 在组织(Organization)控制台中,点击左侧菜单栏的域(Domain)。在导航窗格中选择添加域(add domain)。

5.2 随后您可以填写您拥有的域名,或者选择已经由 Route53 托管的域。并输入二级域名的名称【可选,取决于您的设计】

5.3 如果您的域托管在其他厂商则会出现下方图片中的蓝色提示”Configure this domain manually”【需手动配置】。您需要将所有记录手动添加至您的域名供应商。

如果您的域托管在 Route 53 则会出现下方图片中的绿色提示”Domain added”,此时点击右上方橙色按键”Update All in Route 53”即可一键自动设置。

5.4 点击"Update All in Route 53"之后,我们可以看到提示,稍等片刻,您可以看到“Domain ownership”、“WorkMail configuration”、“Improved security “的部分都已通过,您可以在 Route53 中校验添加的域名验证记录。

Route 53 中自动添加的记录:

5.5 将验证域设置为默认域。在左边菜单栏选择域(domain),选择已经完成验证的域并点击设置为默认(Set as default)。

5.6 在左侧出菜单栏选择 User,创建一个已经验证域的用户。


5.7 在邮件设置(email setup)的邮件地址栏位(email address)中输入名称如”domain”并选择已验证域。输入密码并创建用户(create user)。创建用户后,您可以按照步骤 4 通过 Web 登录使用 WorMail 从该域用户发送邮件。

第六步:(可选)为 Amazon WorkMail 设置 Microsoft Outlook 客户端
6.1 在 Windows 中,打开控制面板,然后选择用户账户,选择邮件。

6.2 在 “邮件设置-Outlook” 对话框中,选择 “显示配置文件”。然后,在 “邮件” 对话框中,选择 “添加”。


6.3 在 “新建配置文件” 对话框中,输入WorkMail 作为“配置文件名称” 字段,然后选择 “确定”。

6.4 在 “添加账户” 对话框的 “电子邮件地址” 字段中,输入您的亚马逊 WorkMail 电子邮件地址,然后选择 “下一步”。

6.5 如果在允许该网站配置对话框中提示您配置服务器设置,请选中不要再询问我关于此网站的信息复选框并选择允许。

6.6 Outlook 会在完成帐户设置时提示您。选择 Finish (结束)。

6.7 稍等片刻然后重启 Outlook 客户端就可以在客户端里看见刚才配置的 Profile,点击 Ok 之后您就可以在客户端中使用企业邮箱了。

小结
本教程介绍了如何使用 Amazon WorkMail 构建企业邮箱,并使用了您自己的域名进行了验证和切换,您拥有了属于自己域名的企业邮箱。借助 Amazon Workmail,您可以轻松创建免费企业邮箱,直接通过 Web 浏览器无缝访问其电子邮件、联系人和日历,并且可以将 WorkMail 与常见的邮件客户端进行了集成。
-
1
![]() 为真正驾驶者而来 阿斯顿·马丁全新Vantage震撼上市
为真正驾驶者而来 阿斯顿·马丁全新Vantage震撼上市
2024-04-22
-
2
![]() 全媒社携手澳大利亚城市明星网红,打造最新合作计划
全媒社携手澳大利亚城市明星网红,打造最新合作计划
2024-04-15
-
3
![]() 【承势聚力接“贵”客】抢抓机遇 加快建设贵州大数据电子信息产业集聚区
【承势聚力接“贵”客】抢抓机遇 加快建设贵州大数据电子信息产业集聚区
2024-04-15
-
4
![]() 2024年全景相机排名
2024年全景相机排名
2024-03-29
-
5
![]() 2024年中国运动相机实力排名
2024年中国运动相机实力排名
2024-03-27
-
6
![]() 以后买旗舰除了第三代骁龙8手机,还可以少花钱买新生代8s
以后买旗舰除了第三代骁龙8手机,还可以少花钱买新生代8s
2024-03-20